Create bootable USB for Windows 10, Windows 8.1, Windows 7 using Command Prompt. Easiest way to create Windows Bootable USB. No more trouble with tools like rufus. Learn How to create bootable USB using Command Prompt for all Windows Operating System including Windows 10 in 2 minutes.
How to create bootable USB using Command Prompt – Easy Steps
Here are the steps you need to follow:
- First of all, open Command Prompt. Most noteworthy is that you need to open the command prompt with Administrator rights. Validate the UAC prompt, if asked, to carry on.
- Once you open the command prompt with Administrative rights, type “diskpart” command to open the disk partitioning software.
- Then, to reveal the list of attached physical storage media type list disk command. As a result, this will show all the HDDs, SSDs, USB drives and so on.
- Identify the disk number of the USB drive you are using for this process (Tips: look at the size column for easy identification; based on my experience, it is usually listed last).
- In the same way, type “select disk X” command to select it, where “X” is the disk number of your USB drive.
- After USB drive is selected, now type “clean” command to erase the contents of the USB drive.
- Next task is to create a partition where we’ll be installing Windows Setup files. For this type “create partition primary” command.
- Similarly, type “select partition 1” command to select the previously created partition.
- Another important command is “active” command, as a result of this command the partition will be appeared as active, or validated.
- We are almost done, but before that we need to format the partition. Type “format fs=ntfs quick” command to format the said partition as NTFS, using the Quick routine. However, we can also use Fat32 as partition type.
- Finally, type “assign” command to assign a drive letter to the USB drive. Afterwards, it will show up as a drive under My Computer.
- Ultimately, copy the extracted contents of the Windows 10 ISO to the USB drive.
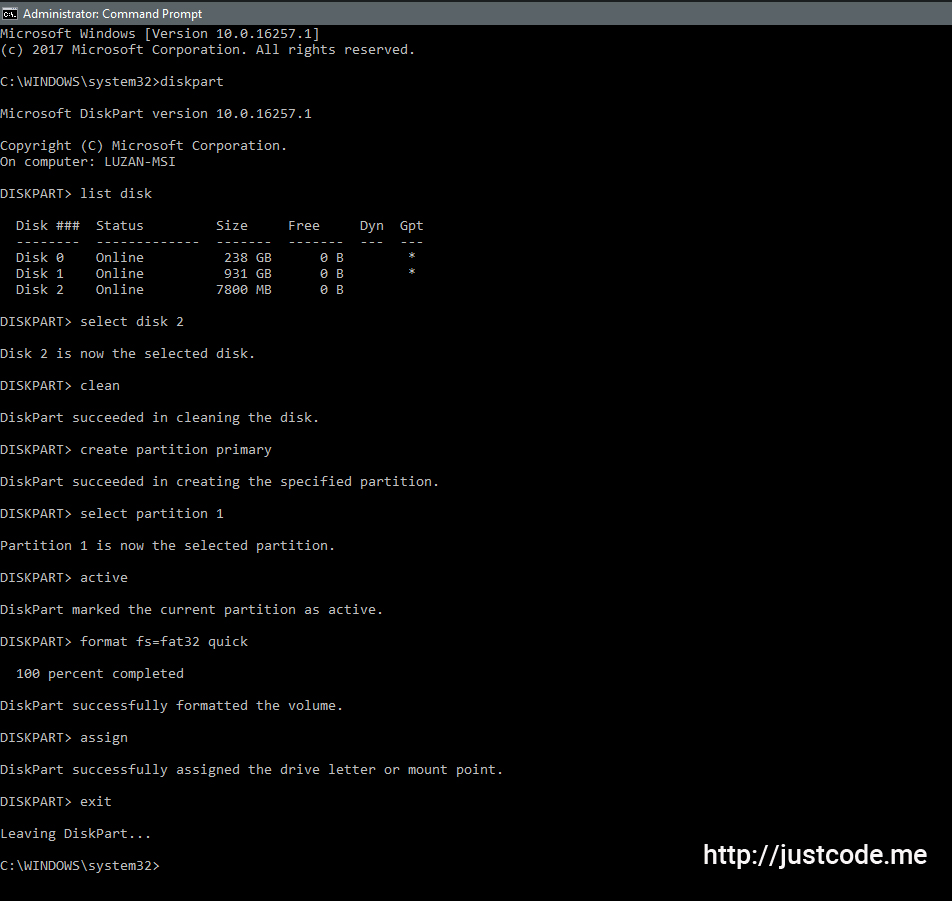
Now the USB is bootable, you can plugin to your computer and Boot Windows 10.
play youtube
play youtube
play youtube
xvideos
xporn
Phim sex
What Vaccines Do Dogs Need Annually
Wordle Jan 19
What Is Threshold Amount
My Pet Frame
Box Score For World Series
Louisville Women S Basketball Roster
Apple Savings Account Cons
Cso Criminal Search Bc
What Were Kleenex Tissues Originally Used For
Mens All Birds
Is Better Call Saul Over
Waitrose Warwick Way
Usd To Rm
How Much Is A Fitbit
Civil Liabilities Definition
What Is A Fast Internet Download Speedhulk Smash Birthday Cake
Waitrose Warwick Way
Rabies Vector Species
Gonzo Move
What Is The Sherman Act
play youtube
play youtube
xvideos
xporn
Phim sex
What Vaccines Do Dogs Need Annually
Wordle Jan 19
What Is Threshold Amount
My Pet Frame
Box Score For World Series
Louisville Women S Basketball Roster
Apple Savings Account Cons
Cso Criminal Search Bc
What Were Kleenex Tissues Originally Used For
Mens All Birds
Is Better Call Saul Over
Waitrose Warwick Way
Usd To Rm
How Much Is A Fitbit
Civil Liabilities Definition
What Is A Fast Internet Download Speedhulk Smash Birthday Cake
Waitrose Warwick Way
Rabies Vector Species
Gonzo Move
What Is The Sherman Act
Pingback: How to create Windows Bootable USB in Ubuntu - WinUSB