WinUSB is a simple tool that enables you to create Windows Bootable USB in Ubuntu, your own USB stick windows installer from an ISO image or a real DVD. This package contains two programs:
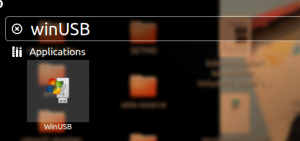
WinUSB-gui: a graphical interface which is very easy to use
winusb: the command line tool
Currently there is no version for Ubuntu 14.04 in Ubuntu Repository. To successfully install Winusb on Ubuntu 14.04, you need to install the Saucy version and run the dependencies fix switch to fix the dependencies.
Install WinUSB on Ubuntu from source
– Press Ctrl+Alt+T on your keyboard to open Terminal, download the deb files
32bit
wget https://launchpad.net/~colingille/+archive/freshlight/+files/winusb_1.0.11+saucy1_i386.deb
64bit
wget https://launchpad.net/~colingille/+archive/freshlight/+files/winusb_1.0.11+saucy1_amd64.deb
– Install Winusb
sudo dpkg -i winusb_1.0.11+saucy1*
– Fix dependencies errors
sudo apt-get -f install
Install WinUSB on Ubuntu from PPA
If to Create a bootable Windows USB from Ubuntu through WinUSB software on Ubuntu 13.10,13.04,12.10,12.04, run the below commands on terminal to install WinUSB from a PPA,
sudo add-apt-repository ppa:colingille/freshlight
sudo apt-get update sudo apt-get install winusb
If you are using Ubuntu 14.04 and wondering how to create a bootable Windows USB from Ubuntu through WinUSB software on Ubuntu 14.04, run the below commands on terminal to install WinUSB from PPA
sudo add-apt-repository ppa:colingille/freshlight sudo sh -c "sed -i 's/trusty/saucy/g' /etc/apt/sources.list.d/colingille-freshlight-trusty.list" sudo apt-get update sudo apt-get install winusb
Using WinUSB to make bootable USB Stick
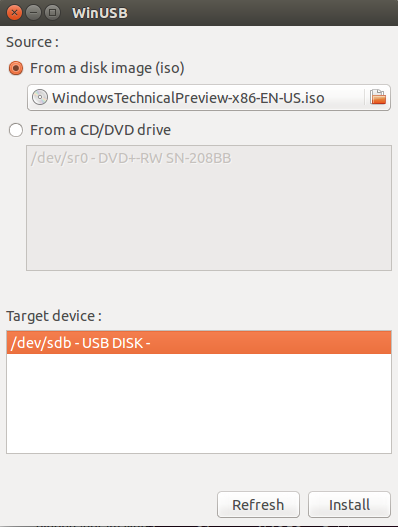
WinUSB comes with a simple GUI with minimal options to go with, here is how to use WinUSB to make bootable Windows USB from Ubuntu. You can use any Windows ISO may be for XP, Windows 7, Windows 8, Windows 8.1 or any other.
- Insert Flash Drive & Get your Windows ISO (I used Windows 10 Technical Preview) or insert the Windows CD/DVD
- Start WinUSB and, nothing else really needs to be explained.
- Consequently, select your Source which can be either ISO or CD Drive
- Pick your Target (USB) Device. If it doesn’t appear, hit refresh and make sure it’s mounted.
- Click on “Install” and enter your Password (required to mount devices and write directly to drives)
Finally, when you boot your computer with the USB inserted. Another important thing to know is configuring Boot Options and Priority. You can change the boot order for computer to place the Bootable USB Drive before main hard-drive or SSDs.
play youtube
play youtube
xvideos
xporn
Phim sex
What Vaccines Do Dogs Need Annually
Wordle Jan 19
What Is Threshold Amount
My Pet Frame
Box Score For World Series
Louisville Women S Basketball Roster
Apple Savings Account Cons
Cso Criminal Search Bc
What Were Kleenex Tissues Originally Used For
Mens All Birds
Is Better Call Saul Over
Waitrose Warwick Way
Usd To Rm
How Much Is A Fitbit
Civil Liabilities Definition
What Is A Fast Internet Download Speedhulk Smash Birthday Cake
Waitrose Warwick Way
Rabies Vector Species
Gonzo Move
What Is The Sherman Act